Purchasing Your iTunes Card
Before we dive into how to use your iTunes card on Apple Music, let's talk about how to purchase an iTunes card. iTunes cards are available in various denominations and can be purchased from your local retail store, such as Walmart or Target, or from online retailers like Amazon. Once you've purchased an iTunes card, you'll need to redeem it on your Apple account to use it for Apple Music.
Redeeming Your iTunes Card
Now that you have your iTunes card, let's walk through the process of redeeming it. To redeem your iTunes card, follow these simple steps:
1. Open the App Store on your Apple device (iPhone, iPad, iPod Touch, or Mac).
2. Scroll down to the bottom of the page and tap on "Redeem."
3. Sign in with your Apple ID if prompted.
4. You can either enter the 16-digit code manually or use your device's camera to scan the code on the back of the card.
5. Tap "Redeem" to apply the iTunes card balance to your Apple account.
Applying iTunes Card Balance to Apple Music Subscription
Once you've redeemed your iTunes card, the balance will be added to your Apple account. You can use this balance to pay for your Apple Music subscription. To apply your iTunes card balance towards your Apple Music subscription, follow these steps:
1. Open the Apple Music app on your iOS device, or open iTunes on your Mac or PC.
2. Sign in with your Apple ID if prompted.
3. Tap on your profile icon in the top right corner (iOS) or click "Account" in the menu bar (Mac/PC).
4. Select "View Apple ID" (iOS) or "View My Account" (Mac/PC).
5. Scroll down to the "Subscriptions" section and tap or click "Manage."
6. Choose "Apple Music" from the list of subscriptions.
7. Ensure that "Use iTunes Balance" is selected as the payment method for your subscription.
Checking Your iTunes Balance
It's always a good idea to keep track of your iTunes balance to ensure you have enough funds for your Apple Music subscription. To check your iTunes balance, follow these steps:
1. Open the App Store on your Apple device (iPhone, iPad, iPod Touch, or Mac).
2. Scroll down to the bottom of the page and tap on your Apple ID.
3. Select "View Apple ID."
4. Sign in with your Apple ID if prompted.
5. Your iTunes balance will be displayed at the top of the screen under "Apple ID Balance."
Adding Funds to Your iTunes Balance
If you find that your iTunes balance is running low, you can add funds to your account using additional iTunes cards or by adding funds directly through your Apple device. To add funds directly to your iTunes balance, follow these steps:
1. Open the App Store on your Apple device (iPhone, iPad, iPod Touch, or Mac).
2. Scroll down to the bottom of the page and tap on your Apple ID.
3. Select "View Apple ID."
4. Sign in with your Apple ID if prompted.
5. Scroll down to the "Add Funds to Apple ID" section and tap or click on it.
6. Choose the amount you want to add, and follow the prompts to complete the transaction using your preferred payment method.
Managing Your Apple Music Subscription
Now that you know how to use your iTunes card for your Apple Music subscription, it's essential to know how to manage your subscription. To change your subscription plan or cancel your Apple Music subscription, follow these steps:
1. Open the Apple Music app on your iOS device, or open iTunes on your Mac or PC.
2. Sign in with your Apple ID if prompted.
3. Tap on your profile icon in the top right corner (iOS) or click "Account" in the menu bar (Mac/PC).
4. Select "View Apple ID" (iOS) or "View My Account" (Mac/PC).
5. Scroll down to the "Subscriptions" section and tap or click "Manage."
6. Choose "Apple Music" from the list of subscriptions.
7. From here, you can change your subscription plan or cancel your subscription by selecting "Cancel Subscription."


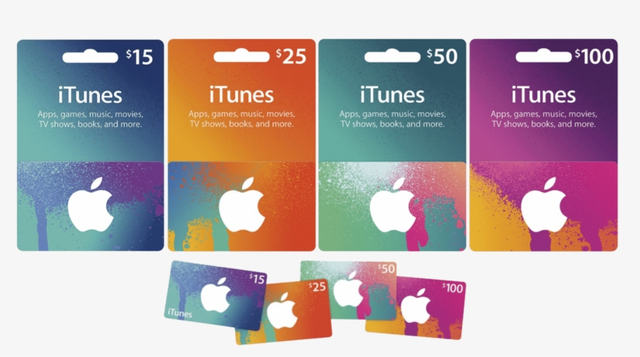




Write a comment